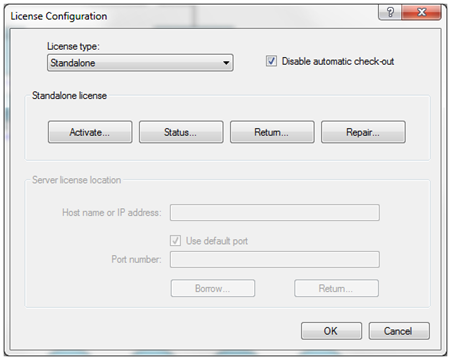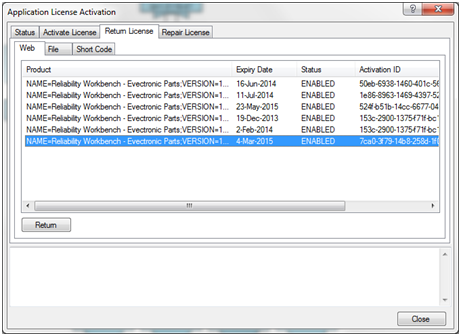We’re sure by now that many of you have seen the Microsoft Windows® 10 upgrade notification appear in the task bar prompting you to upgrade. If you wish to do so then we have a few steps that need to be taken to ensure the smooth transition of your license, this applies to a standalone license as well as a floating license.
Standalone:
If you don’t connect to a server to obtain your license then you have a standalone license, to return this license open your software and go to Tools->License Configuration click on the “Return” button
Select the license you wish to return, make a note of the activation ID as we will need this later and press the return button.
NB: This method will return the license via a web connection, if your IT policy restricts outbound connections then please use the file method to return the license.
Once you have upgraded Windows® 10, re-open your program and repeat the steps above, this time clicking Activate instead of return. Enter your activation ID and the number of copies you were issued and click the Activate Button.
NB: This method will activate the license via a web connection, if your IT policy restricts outbound connections then please use the file method to activate the license.
Floating Licenses
If you connect to a server to obtain your licence then you have a floating licence – please note this guide only applies if you are upgrading your server to Windows® 10, not your client.
On the server machine using either LMTOOLS or LMADMIN stop the Isograph service. Once stopped open the License Server Activation program, click on the return tab and select the license you wish to return
Make a note of the activation ID as we will need this later. Click the return button.
NB: This method will return the license via a web connection, if your IT policy restricts outbound connections then please use the file method to return the license.
Once your upgrade to Windows® 10 has been completed re-open the License Server Activation program and go to the “Activate Licenses” tab.
Enter the Activation ID noted earlier and the number of copies you were issued with. Click the Activate button to re-activate your license.
NB: This method will activate the license via a web connection, if your IT policy restricts outbound connections then please use the file method to activate the license.
You should now be able to use your license server with Windows® 10.
If you do have any issues feel free to get in touch with our support team via:
support@isograph.com or +44 (0) 1925437002 (Europe and Rest of the World), 801 610 0042 (USA)
Microsoft and Windows are either registered trademarks or trademarks of Microsoft Corporation in the United States and/or other countries.