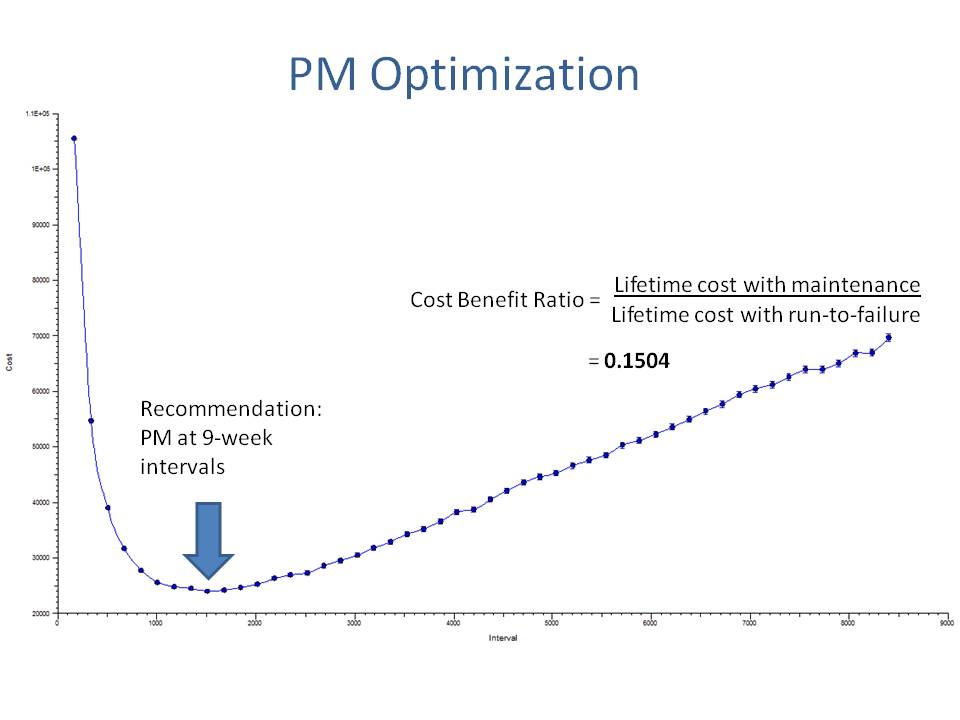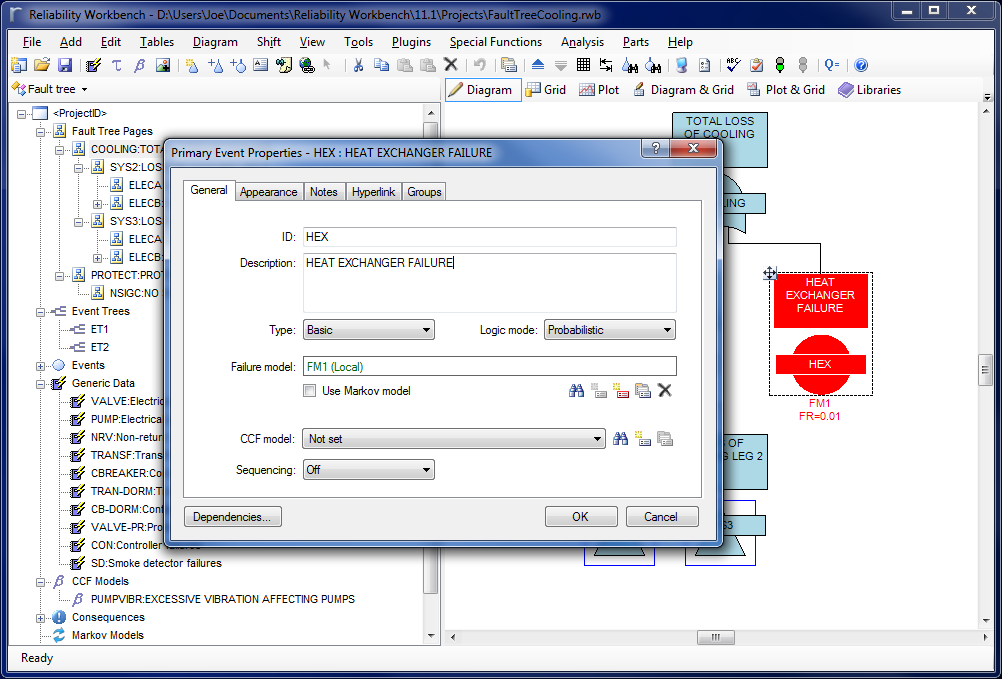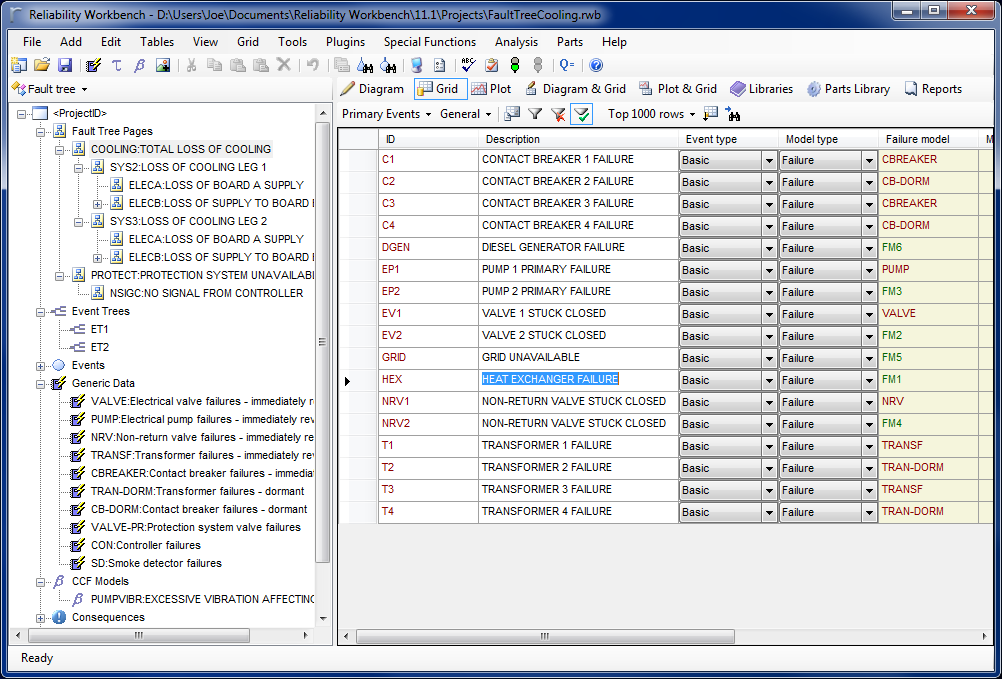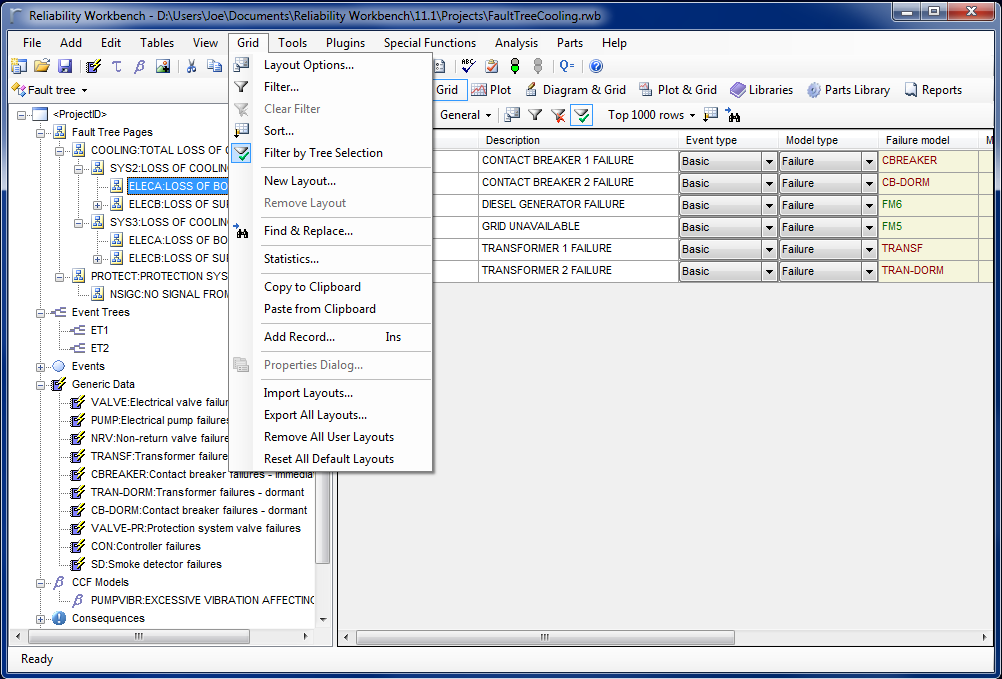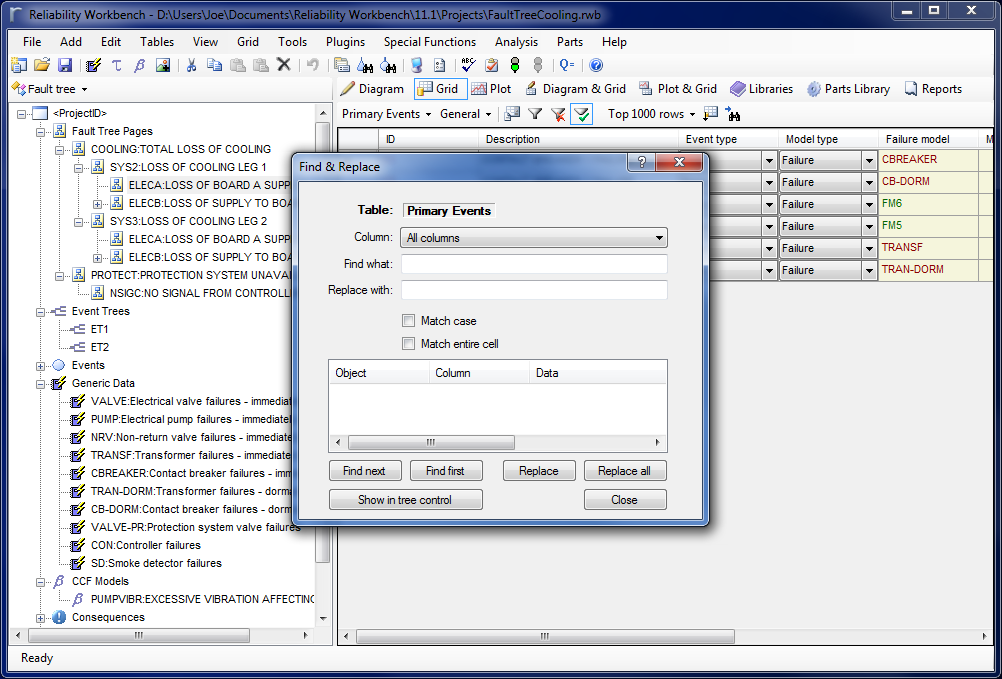One of the most important aspects of your reliability or safety studies is the creation of professional standard reports that will enable you to present the results in a clear and understandable form to colleagues, management, customers and regulatory bodies.
How can I use the Report Designer?
The Isograph reliability software products share a common facility to produce reports containing text, graphs or diagrams. Your input data and output results from reliability applications are stored in a database. This information can be examined, filtered, sorted and displayed by the Report Designer. The Report Designer allows you to use reports supplied by Isograph to print or print preview the data. A set of report formats appropriate to the product is supplied with each product.
You can also design your own reports, either from an empty report page or by copying one of the supplied reports and using that as the starting point. Reports may be published or exported to PDF and Word formats.
How do I make a Text Report?
Designing a text report is simplicity itself. The steps required are as follows: Select the paper size and margins. Select a subset of the whole project database information to be included in the report by one of two options.
The first option contains a list of pre-defined selection criteria corresponding to one or more tables in the database. Each criteria will result in a list of available fields. The alternative method is based on using SQL commands to query the database. Each field selected will be represented by a column in the report. Specify which fields are required in the report and the ordering of the columns in which the information will appear. At this point, the user may select print preview and a basic report will be displayed. The design process may continue in print preview mode if required. as page numbers, the current date, sums of field values may be displayed in the header and footer areas using the text boxes combined with report macros. Pictures in all the common formats (gif, jpg, bmp etc) may also be displayed in the footer or header.
Graph reports can contain one or more graph pages each of which in turn can contain one or more graphs. The graphs themselves can display one or more plots. Each graph has axes, labels, legends and titles that are configured using simple dialogs. Some of the main features are described below : 3-dimensional graph type have the added facility of setting the viewing angle by moving slider controls that alter the rotation and elevation angles. Easily select and filter the data to be plotted.
Use the standard report types that are supplied with the software or design your own graph reports by either modifying existing reports or creating completely new ones. The size and position of the graph area within a report page can be set either through a dialog or more intuitively by the use of the mouse. A graph contains a rich array of attributes each of which can be easily set through the use of a tabbed dialog. Plot data as 2-D line, bar, pie, area and scatter graphs or 3-D bar, pie, scatter and tape graphs. Plot log/lin, log/log or lin/log graphs. These graphs can be plotted in various vertical or horizontal styles.
Print them out directly to color or monochrome devices or export them in Rich Text Format (RTF). The RTF file can then be imported into other products such as Microsoft Word where it could be combined into a larger document and then printed. If required additional data such as page numbers, the current date, sums of field values may be displayed in the header and footer areas using the text boxes combined with report macros. Pictures in all the common formats (gif, jpg, bmp etc) may also be displayed in the footer or header.
Generating Diagram Reports in Report Designer Many of the Isograph software products use diagrams to represent the system logic. Examples are reliability networks and fault trees. Using the report generator it is possible to include these diagrams in a report. A diagram report may consist of one or more pages, for example, a fault tree diagram may be spread across many pages. Some of the main features are described below: The vertical and horizontal indents in the drawing area may be specified Whether the diagram should maintain its aspect ratio or fit to the drawing area may be specified when used in conjunction with programs such as Reliability Workbench which contain multiple software modules the category of diagram to be displayed may be selected.
As with graph and text reports, diagram reports can be either printed out directly to color or monochrome devices or exported in Rich Text Format (RTF). The RTF file can then be imported into other products such as Microsoft Word where it could be combined into a larger document and then printed.